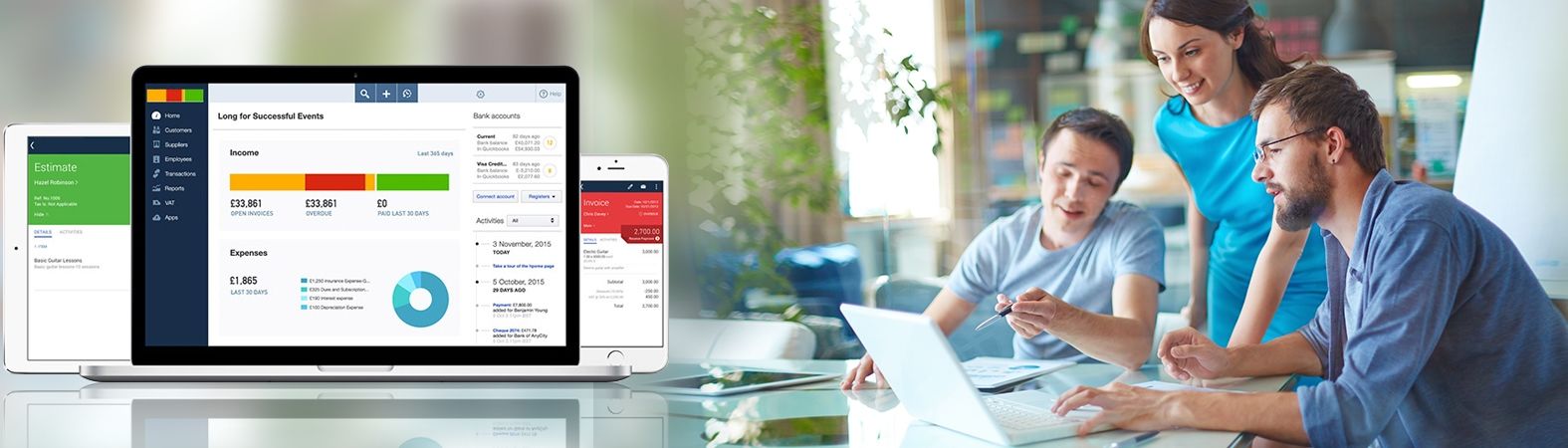QuickBooks error code 1904 is causing the problem
QuickBooks Error code 1904 usually occurs while the QuickBooks desktop software is installing and when the components needed are not properly synced when your computer updates its operating system. Don't worry your company data and files are in the good condition but beware Error 1904 essentially means that your system is at a critical state and regular maintenance is not being performed. Lucky for you, QuickBooks is still one of the best accounting software on the market and we are here to help you resolve and fix errors like QuickBooks Error 1904 so that you can run your business hassle free. So do not worry because all your data and files will remain in good shape.
How to Resolve and Fix QuickBooks Error Code 1904
1. Use the QuickBooks Install Diagnostic Tool
Running the QuickBooks Install Diagnostic tool from the tool hub is the easiest way to resolve and fix most error codes like QuickBooks Error code 1904.
- When the error message displays, click "Ignore" and then finish installing QuickBooks
- Restart your computer
- Reopen QuickBooks and download the QuickBooks Install Diagnostic Tool
- Run the QuickBooks Install Diagnostic Tool and then once again restart your computer
- Lastly, open up QuickBooks once again and proceed to work on the same files as you did when you encountered QuickBooks Error 1904; see if it no longer displays
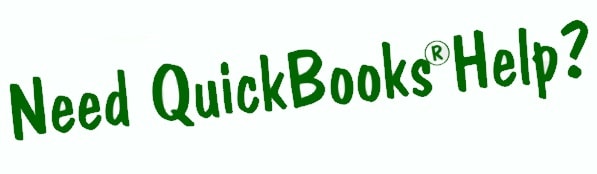
2. Troubleshoot Windows Components
If the previous solution was unsuccessfully in resolving and fix QuickBooks Error code 1904, you will have to repair specific components in Windows. Be careful and only troubleshoot in this manner only if you have a lot experience with Windows or have ample experience in IT In order to troubleshoot, you must:
- Repair or reinstall MS.NET Framework
- Repair MSXML
3. Change the Settings in your Windows Account
Changing your Windows account settings will require you to log in as an Administrator in order to properly resolve and fix QuickBooks Error code 1904.
- Switch accounts to be logged in as the Windows Administrator if not already done
- Open up "File Explorer"
- Sift through to "Common Files" listed under "Program Files" in the C drive
- Right-Click on "Common Filesi>
- Select "properties" from the list provided
- Under the "Security" tab, click "Edit"
- Find the section with the group or user names and select "Users"
- Search for the section name "Permissions for Users" and turn on the needed permissions
- Modify, Read and Execute, List Folder Contents, Read, Write
- Select the "Apply" button and then select "Ok"
Once again, install QuickBooks
- Once the QuickBooks installation is complete, you must sign out of the admin accoun
- Log back in using your normal user account
- Click on the start menu
- In the search bar, search for "CMD and run "CMD as an administrator
- Once on the CMD window, type in "net user administrator / active: no" and then select enter
- This allows your admin account to become hidden
- If you were able to open QuickBooks using your usual user account, then QuickBooks Error 1904 has been resolved
4. Add QuickBooks to Bitdefender exclusion list
If you are using Bit defender to resolve and fix QuickBooks Error code 1094, unfortunately you cannot resolve the issue by simply disabling it. Instead, you will have to add QuickBooks to Bitdefender's exclusion list.
- If using a 32-bit Windows OS: Put "C:\Program Files\Common Files" on the exclusion list
- If using a 64-bit-Windows OS: Put "C:\Program Files\Intuit (C:\Program files(x86)\Intuit)" on the exclusion list
Uninstall and Reinstall Adobe Flash Player
This solutioncan be utilizedif QuickBooks Error 1904 displays when installing Adobe Flash Player
- Download the QuickBooks Install Diagnostic tool
- Select the "Start Menu"
- Search for "Control Panel" by typing it in to the search panel
- Open up Control Panel
- Find "Uninstall a Program"
- Once that opens up, look for Adobe Flash Player ActiveX
- Right-Click on it to uninstall
- Follow along with the instructions provided during the uninstallation process
- Once Adobe Flash Player has been successfully uninstalled, reinstall the program
- Restart your computer and try running it again to see if QuickBooks Error 1904 has resolved itself